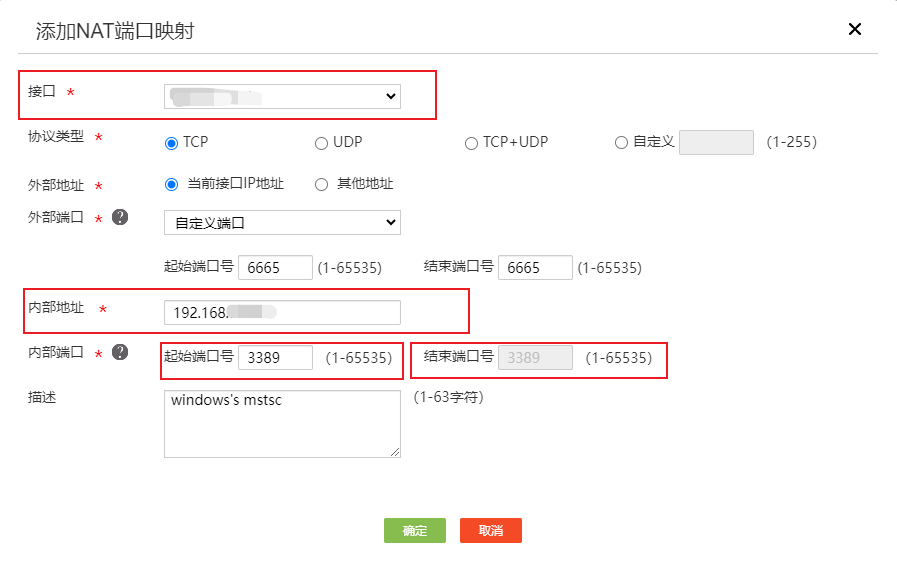如何使用Windows自带的远程控制(MSTSC)工具控制电脑
现代工作环境中,远程控制工具成为了人人必备的存在,像我这种打工仔也是经常的需要远程控制电脑,Windows自带的远程桌面连接(MSTSC)工具,无需额外安装软件,即可实现远程控制功能。本文将详细介绍如何使用MSTSC工具在不同网络内来控制另一台电脑,可以随时随地远程操作。
操作前提!
- 宽带拥有公网ip
- 配置内网穿透(该文章不包括内网穿透教程)
明确配置步骤
- Windows系统在专业版的情况下开启远程桌面功能
- 将电脑登录账户更改为本地账户登录并且设置开机密码
- 固定要被远程控制的电脑IP
- 将电脑远程控制工具的IP+端口转发到公网(安全性有待商讨)
- 开始连接!
开搞
首页要确定自己的系统是专业版,否则是没有远程控制桌面的哦。
1. 开启远程桌面功能
开启远程桌面功能,远程桌面端口就是我们需要转发的内部端口
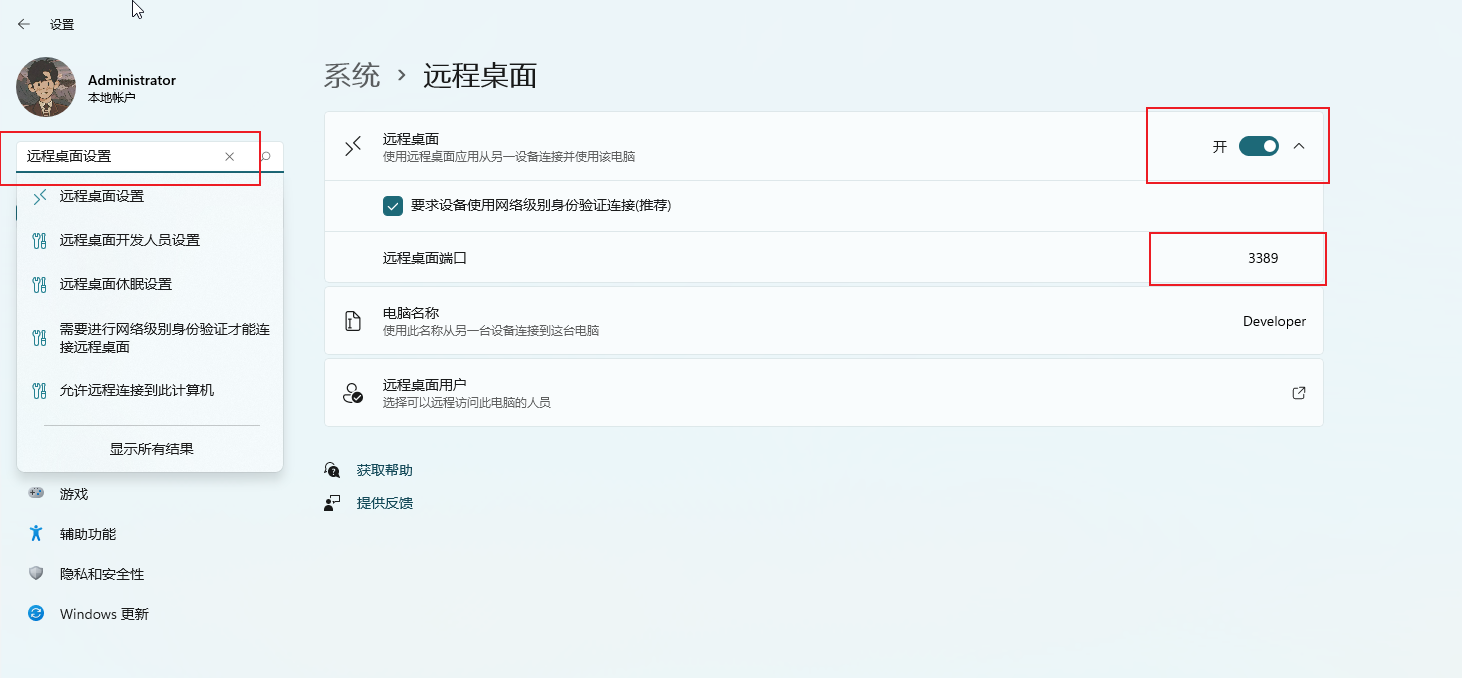
2. 将账户更改为本地账户并且设置登录密码
改为本地账户登录更加便于后期使用,当然如果是微软账户也是可以的并不是必要条件。
设置登录密码则是为了在远程控制连接时必须输入密码才可连
如果是微软账户登录则可以通过关闭Windows Hello来在电脑上注销微软账户
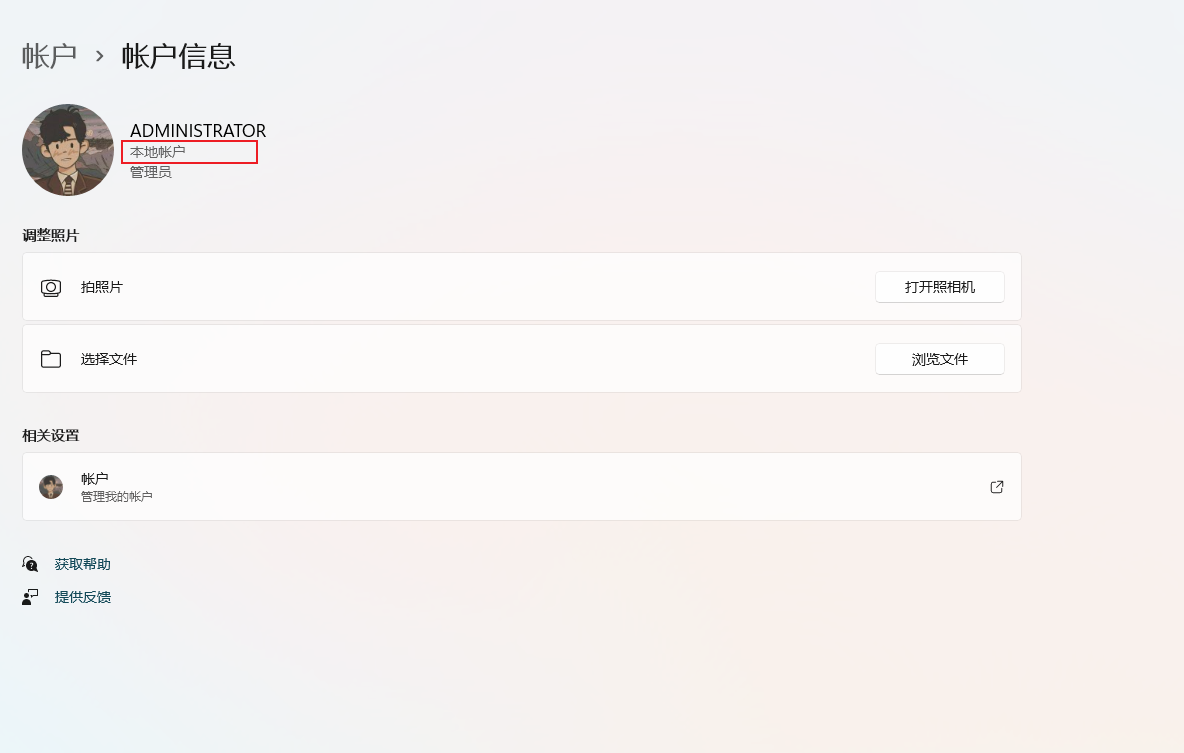
3. 固定电脑的IP地址
首先Win + R 输入 WT 打开终端控制器,紧接着输入”ipconfig”。可以看到本机的IP地址以及网关信
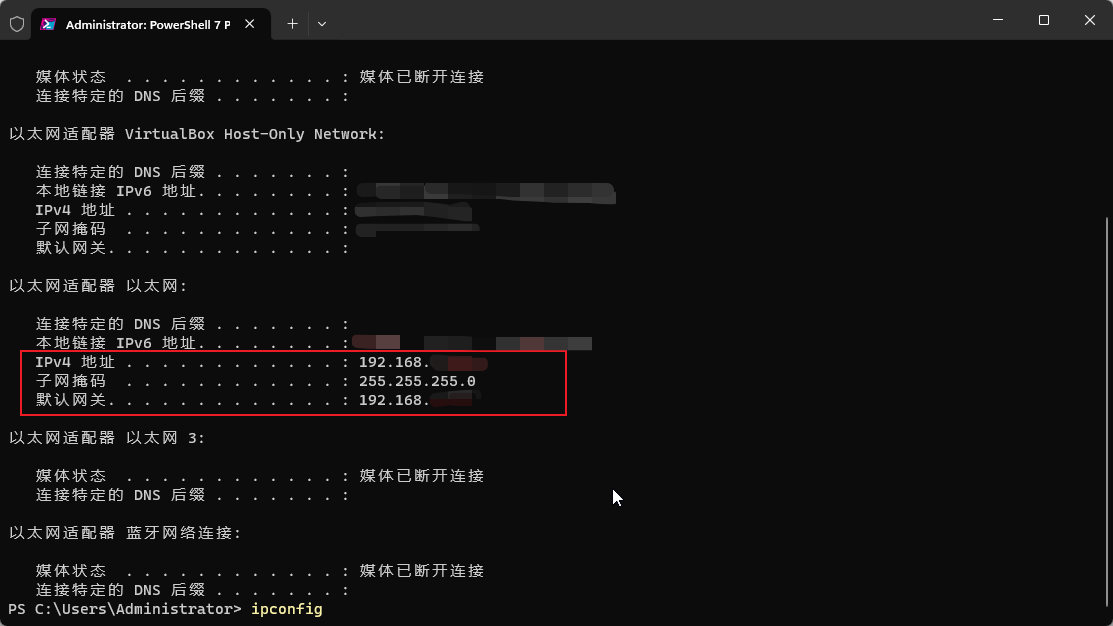
紧接着打开”控制面板\网络和 Internet\网络连接“双击使用中的以太网,将本机的IP地址写入到协议里。
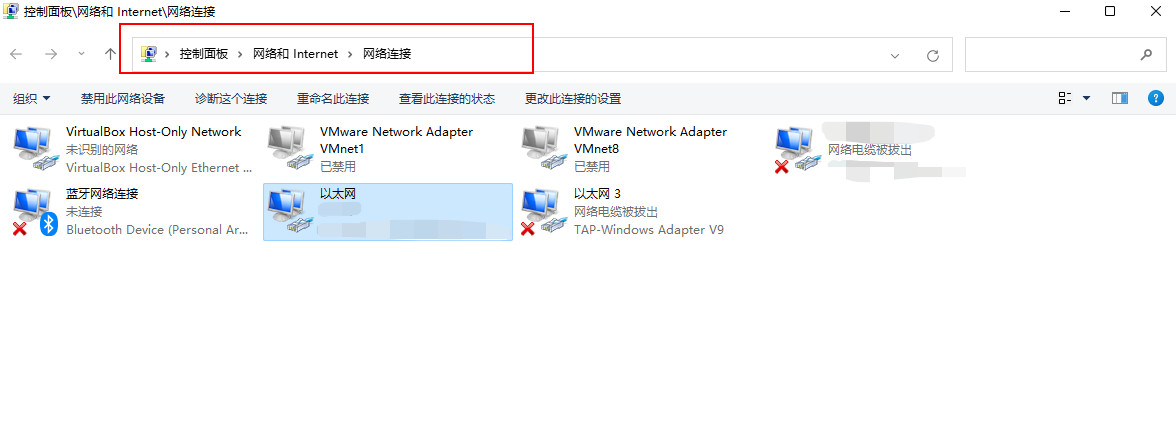
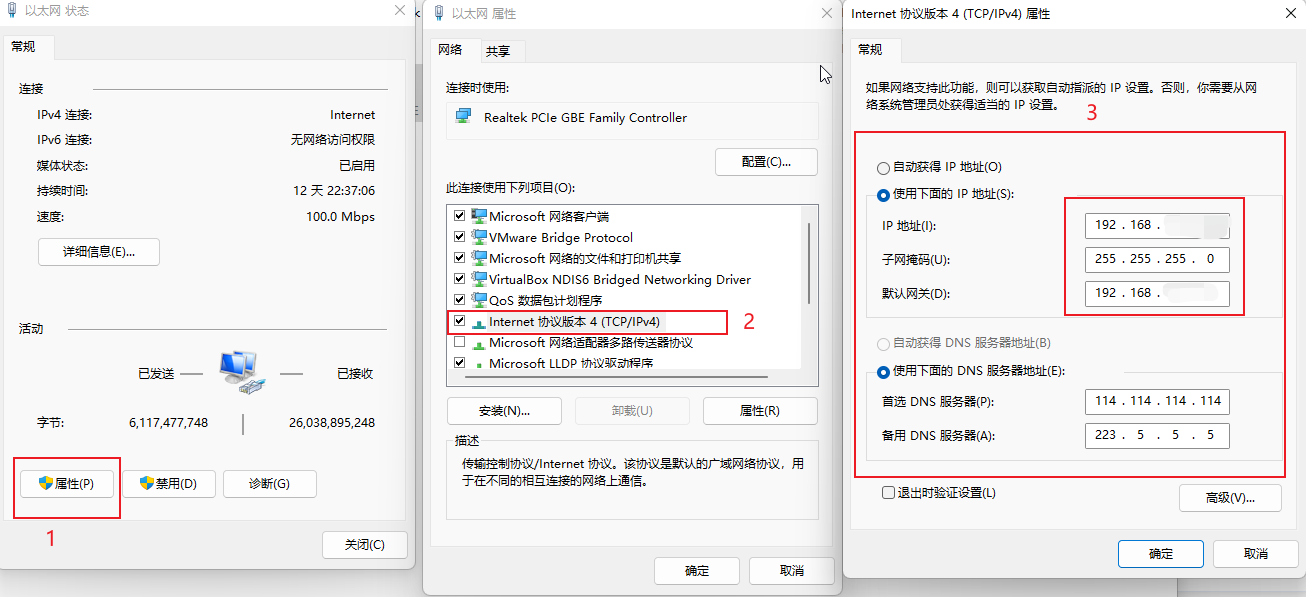
4. 路由器设置端口转发
接口:选择路由器的WAN口即刻
外部地址:这里时自定义的也就是对外使用的端口
内部地址:也就是上一步固定好的本机IP
内部端口:也就是我们需要映射的远程桌面的端口:3389
5. 开始连接!
打开连接工具的方式有两种
- Win + R 输入 mstsc
- 直接搜索“远程桌面连接”

计算机:填写自己的公网IP + 刚刚映射出去的端口
用户名:填写本地账户的用户名称
密码:自己电脑上设置的锁屏密码

6. 连接失败可能的原因
- 电脑防火墙问题:
如果嫌麻烦可以直接在终端里输入这行命令:NetSh Advfirewall set allprofiles state off- 显示凭据无效
基本上都是账户有问题,如果是本地账户检查一下是否输入的是本地账户的名称,微软账户则要输入电脑上登录的微软账户- 一直登录失败
看一看是不是电脑没有设置登陆密码
结语
最后我想说的是市面上远程工具虽然有很多,但是选择一个适合自己的远程工具非常重要。每个工具都有其独特的功能和特点。无论选择哪种工具,重要的是确保它能够满足自己的远程控制需求,并提供安全可靠的连接。
马上新年了,也祝愿大家在新的一年里“🎊龙年大吉,财源广进🎊”。
本文是原创文章,采用 CC BY-NC-ND 4.0 协议,完整转载请注明来自 周奕呈的技术博客-个人技术分享